1. The STUDO app
1.1 What is the Studo app?
1.2 How do I start using the Studo app:
1.3 Features of the Studo app:
2. FLOW web interface
2.1 What is Flow?
2.2 How to use Flow:
2.3 User support:
3. Instructions for submitting a request for recognition of attendance and forms
3.1 Instructions
3.2 Forms
1. The STUDO app
1.1 What is the Studo app?
The Studo app is a web browser that students from Slovenia, Austria and Germany prefer to use to organise their studies and extracurricular life. The app is optimised for mobile devices and offers simplified access to all university systems. In the Studo app, students access their university’s important websites and faculty and use other services that are independent of university systems.
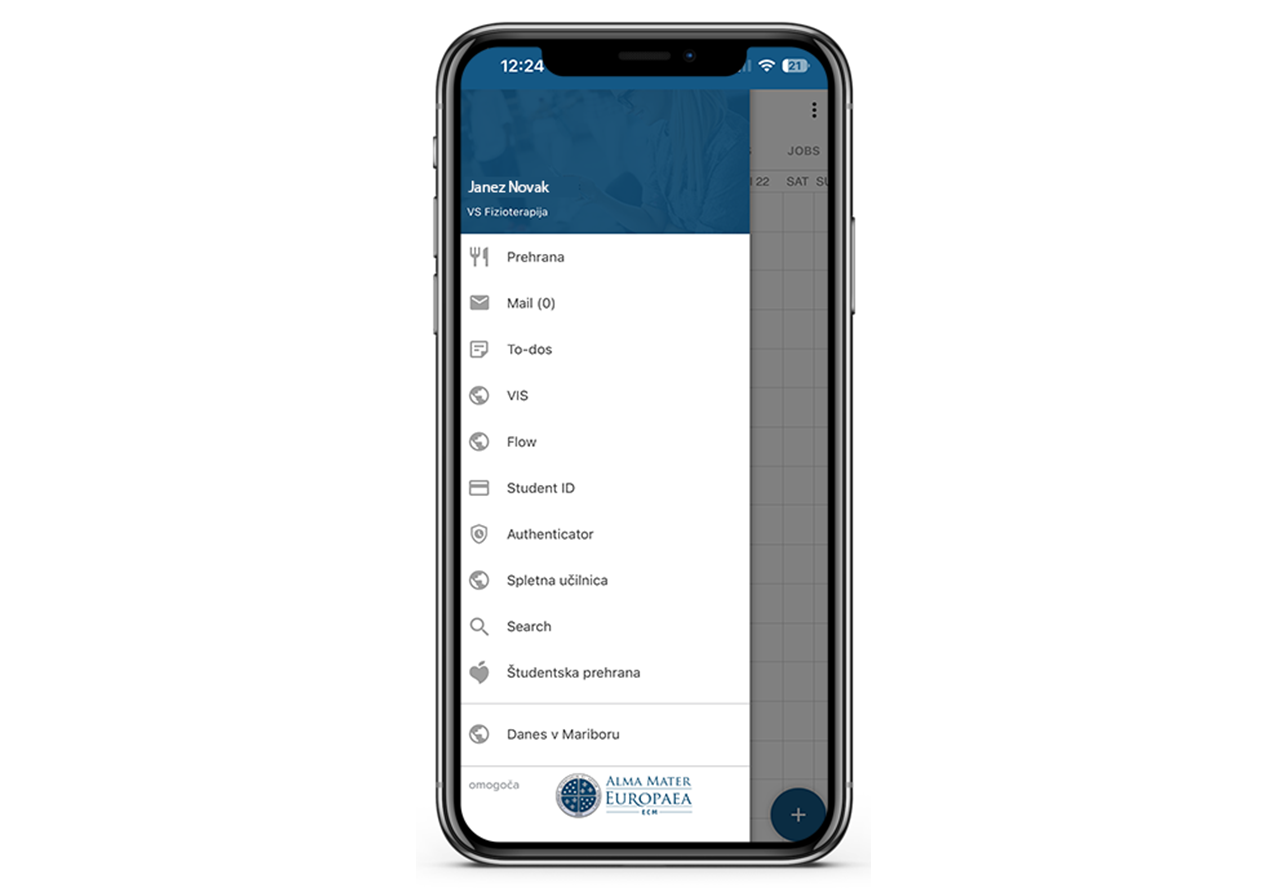
➤ Technical details of the Studo app
1.2 How do I start using the Studo app:
1. Download the app: The Studo app is available on the Apple Appstore, Google Play Store, Amazon Appstore and in the Huawei App Gallery. You can access the app via the link or type "Studo" in the browser on your mobile device in the store.
2. Studo user account: When you open the application for the first time, "I am new to Studo" is displayed on the screen. To register, click on the button, familiarise yourself with the terms of use and create your Studo profile linked to your personal phone number. For guaranteed security, you will receive a confirmation code for activating your account via SMS message after entering the data.
3. Choose your university and faculty: After successfully creating an account, select the location and your home institution where you study.
4. Login: Log into the Studo application with your university user account (e-mail, enrolment number, etc.) and password.
5. Go!: The registration has been successfully completed and you can already start using your Studo profile to easily organise your studies and extracurricular life.
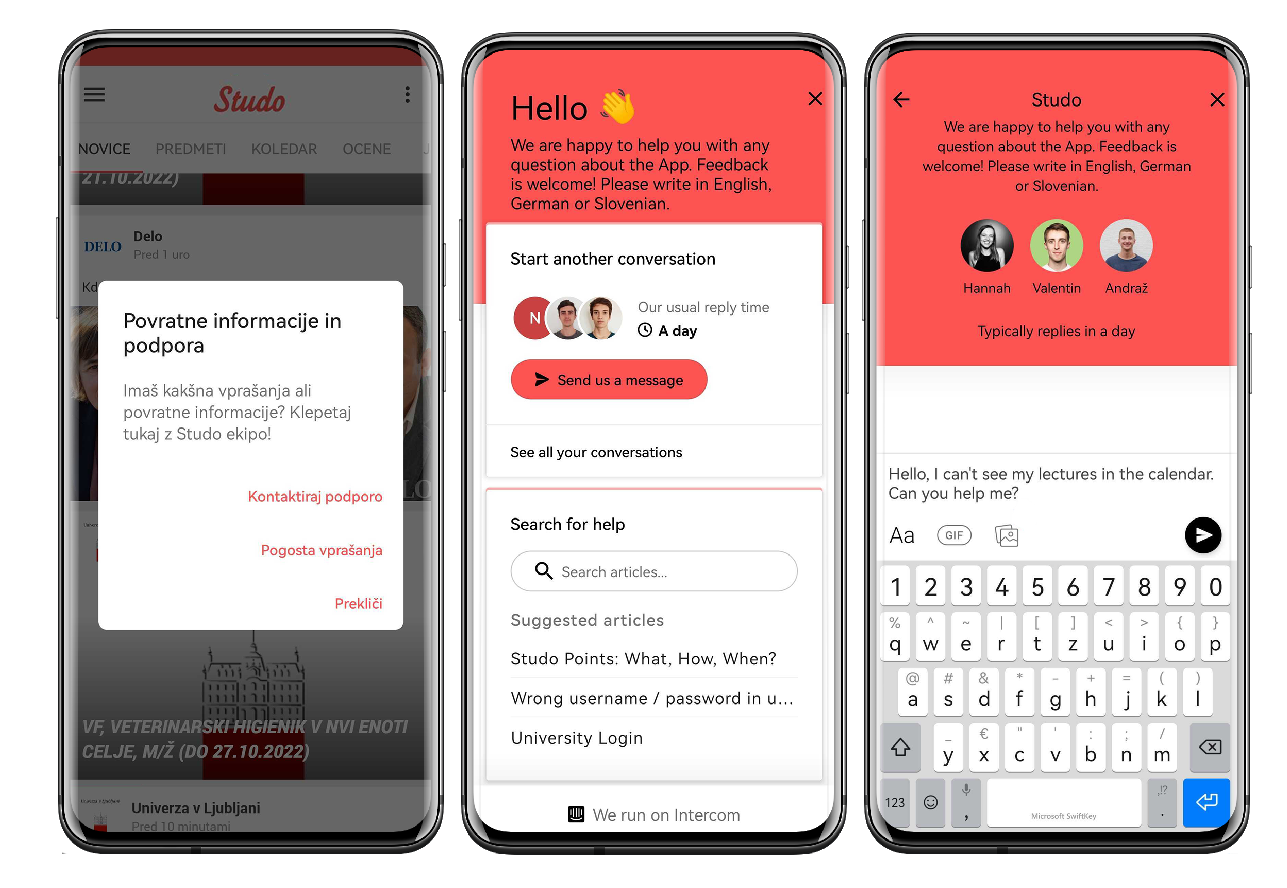
From left to right: (1) You can contact the support service in the upper right corner of the Studo app.
(2) In the "Search for help" field, you can find answers to frequently asked questions regarding the use of the Studo app.
You can also access the support service here.
(3) In this window, you can contact us at any time in connection with questions about the Studo app.
1.3 Features of the Studo app:
News: In the "News" tab, students can find information from their university and university representatives, as well as news about everyday student life.
Post office: With the mail client, students can read, write and send university emails directly via the app. Students are also informed about important
push notification emails.
Subjects: In the "Subjects" category, students can find all subjects sorted by semester. There is also a menu with information and dates for each subject.
Calendar: The calendar shows all subjects and exams for which the student is registered. The calendar is automatically filled.
Instructions for check-in and check-out of attendance (scanning the QR code)
Open the STUDO app on your mobile phone and click on the menu on the top left.
Click "Scan QR code".
If you are using the app for the first time, the app will ask you for permission to use the camera. Click "OK".
Scan the QR code with your camera.
Registration of attendance at the activity was successful.
At the end of the activity, repeat the procedure to log out of the activity. With both successfully scanned QR codes, you will be recognised as having attended the activity, which you can then view in the FLOW web interface.
2. FLOW
2.1 What is Flow?
The Flow web interface facilitates easy management of courses and other data on attendance levels in lectures. Lecturers can easily record the presence of their students with the help of a QR code - both in live and online lectures. In addition, Flow provides real-time insight into attendance rates for both employees and students.
2.2 How to use Flow:
● Apply online: After logging into the VIS system, press the "Flow" button in the side menu. Login is only possible for students with completed login in VIS (you will receive a message from the department upon completion of login).
● Login in the Studo mobile application: Press the “Flow” button in the side menu (top right). Login is only possible for students with completed login in VIS (you will receive a message from the department upon completion of login).
● Scanning the QR code: Scan the QR code shown to you by the lecturer using a mobile device that has the Studo app or with the camera app on your mobile device.
● Subsequent applications and requests for recognition of attendance: If you are late for the lecture or cannot read the QR code, the lecturers can manually record your attendance. You can also submit a request for approval of attendance with the appropriate documents via the online interface. These requests must be processed by lecturers.
2.3 User support:
Studo takes care of the entire support framework (first level, second level, third level). This means that our support and development team personally responds to user requests in the shortest possible time. Our median first response time is 55 minutes. Regardless of whether it's a feature question or a potential problem, we take immediate action to resolve any issues that arise.
➤ Support Chat:
The customer support chat can be found in the lower left corner of the web application.
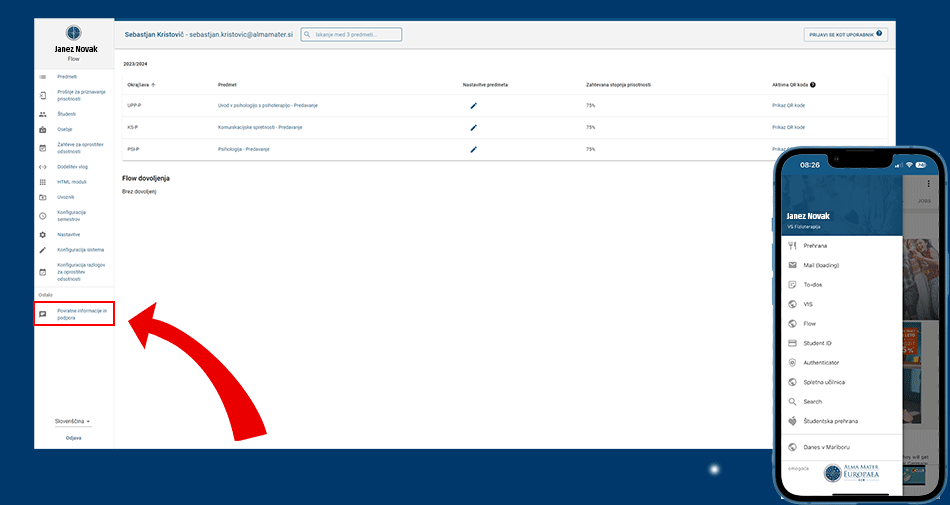
3. Instructions for submitting a request for recognition of attendance and forms
3.1 Instructions
The usual and regular course of the study process means being present at lectures, exercises and participating interactively in the study process. In the event of "force majeure", when attendance is not possible, Alma Mater has introduced another approach for the well-being of students and the quality of the study process – online monitoring, which means being present live and actively online.
For determining the appropriate quality of the study process and acquired competences, knowledge, and skills of individual students, the Senate adopted a decision that in the event the student was not present in the classroom during lectures, but has viewed them later or attended them live online, they must prepare a summary of the lecture (on: form Lecture summary) and submit it in PDF format (max. 4 MB in size) no later than the sixth day after the lecture in the FLOW web interface (in the selected activity as a request for recognition of attendance (FLOW>subject>status>request for recognition of attendance).
It is considered that the student was present at a lecture only if they were present for the entire duration.
The student independently prepares a grammatically and formally appropriate summary. Copying or cooperation with other students for preparation of the summary is a major disciplinary violation.
